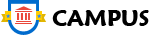Student
-
I could not find my institute/college in the Campus. What should I do?
You can find the colleges, universities and institutions registered with uLektz in Campus. If you are unable to find your college within Campus, then probably your college is not registered with uLektz. Please contact support@ulektzcampus.com, so that we can look into the possibilities of registering your college as well. https://www.youtube.com/watch?v=zJx2AbPUxwg
-
I sent the request to join my institution but still not able to access my college resources.
Please contact your HOD or Principal for your request approval. You may alternatively contact support@ulektzcampus.com.
-
I've joined some other institution by mistake. How can I exit from that college and join my college?
You can exit from the current college, by clicking on "Exit" button provided inside the About option in the Campus dashboard. After exiting from the current college, you can send join request to your college. https://www.youtube.com/watch?v=cEVBHkFj0Ng
-
How can I exit from a class?
You can exit from a class by deleting it from "View / Add Class".
-
What is E-Library?
This is a digital library of your college. You can choose the required ebooks and videos from this E-Library, and add them to "My Books" to access them. https://www.youtube.com/watch?v=fut1iFWIhNQ
-
What is My Books?
My Books will have:
- eBooks assigned by your college to you/your class faculty.
- eBooks added by you from E-Library.
- eBooks purchased/subscribed by you personally from uLektz Books.
-
What is My Videos?
My Videos will have:
- Videos assigned by your college to you/your class faculty.
- Videos added by you from E-Library
- Videos purchased/subscribed by you personally from uLektz Books.
-
What is Calendar?
Any events, tasks and time-table created and assigned to you or your class by the faculty or your college will be shown in the Calendar. Using Calendar, you can also create personal tasks and events for yourself.
-
What is Message?
Any messages, updates or notifications sent to you or your class by the faculty or your college will be shown in the Messages.
Faculty and HOD
-
How to join Faculty fellowship Programme?
To join uLektz Fellowship Programme, you must be:
- A teaching faculty/HOD in a college or university
- Passionate about education and technology
- Have a desire to explore new ways of technology-enabled teaching and instructional pedagogies.
- For more details visit: https://www.ulektz.com/home/facultyFellowship
-
I'm a faculty. How can I sign up or join my college in uLektz?
If your college is registered with uLektz, then you may contact your Principal or the person who manages your college app to add you in the system as Faculty. Alternatively, please contact support@ulektzcampus.com, for support.
-
How can I know whether my college is registered with uLektz?
You may search for your college in uLektz Campus either by its name or location. If your college is listed then it is registered with uLektz. In case, your college is not listed then please contact support@ulektzcampus.com for support.
-
What is E-Library?
This is a digital library of your college. You can choose the required ebooks and videos from this E-Library, and add them to "My Books" to access them.
-
What is My Books?
My Books will have:
- eBooks assigned by your college to you
- eBooks added by you from E-Library
- eBooks purchased/subscribed by you personally from uLektz Books. https://www.youtube.com/watch?v=fut1iFWIhNQ
-
What is My Videos?
My Videos will have:
- Videos assigned by your college to you
- Videos added by you from E-Library
- Videos purchased/subscribed by you personally from uLektz Books.
-
How to upload content in a course/subject?
Login to ulektzcampus.com, open My classes & choose your course/subject in which you want to upload your content. Click upload your notes/contents & complete the process to upload your content materials. https://youtu.be/Q-_BW_TLMTI
-
How to download attendance report by faculty?
- Login to ulektzcampus.com, click "Attendance" from the dashboard. Click "Reports" .Select the "Subject" and "Date" to download the reports.
- Here is a step-by-step video on how to download attendance report by faculty. https://youtu.be/H6X9wZw1-NA
-
How to view / edit attendance by faculty?
- Login to ulektzcampus.com, click "Attendance" from the dashboard. Click "View/Edit Student Attendance" for a specific class , select "Period/Date" to view/edit attendance.
- Here is a step-by-step video on how to view & edit attendance by the faculty. https://youtu.be/oqnnyJ2eiDU
-
How to take attendance by the faculty?
- Login to ulektzcampus.com, click "Attendance" from the dashboard. Click "Take Attendance", for a specific class, select "Period" to take attendance.
- Here is a step-by-step video on how to take attendance by the faculty. https://youtu.be/9tJBgDslPBY
-
How to view assigned periods in the timetable by faculty?
- Login to ulektzcampus.com, click "Timetable" from the dashboard. Select the "Class" to view the timetable assigned to that particular class.
- Here is a step-by-step video on how to view assigned periods in the timetable by faculty. https://youtu.be/rLnKNUx3f7Q
-
How to add new classes to the existing course?
Login to ulektzcampus.com, open classes & select the department & course in which you want to add your classes. Click add class & enter your class name & confirm to add your class to the course. https://youtu.be/-c6Fk_Fgx-E
-
How to add new subject & books to the existing class?
Login to ulektzcampus.com, open classes & select the department, course & class in which you want to add your subject & books. Click add subject & enter the subject code & name. Click add books option to upload your materials to the subject. https://youtu.be/dKVBsYK_HzY
-
How to assign the e test to the classes & E-library?
- Login to ulektzcampus.com, click "My Tests" from the dashboard.Click "Create/View e-test". You can assign the test by clicking the "Assign/Unassign to Subject" from the "Action" column.
- Here is a step-by-step video on how to assign e test to the class. https://youtu.be/n5IXJRZQWHs
-
How to upload question bank in E-Test?
- Login to ulektzcampus.com, click "My Tests" from the dashboard.Click "Create/View e-test". Click "Question Bank". Select "Category" and then click "Bulk Upload Question" to upload the questions in bulk. To add individual questions, click "Add Question".
- Here is a step-by-step video on how to upload question bank in E-Test. https://youtu.be/6Ev1PEA74vo
-
How to create E-Test by adding questions manually?
- Login to ulektzcampus.com, click "My Tests" from the dashboard.Click "Create/View e-test".Click "Tests", then go to "Add Test", Click "Add Section", click "Menu" on the RHS and then click "Add Questions" to add questions.
- Here is a step-by-step video on how to add questions manually. https://youtu.be/QN8lhFiBdCY
-
How to create E-Test importing questions from a question bank?
- Login to ulektzcampus.com, click "My Tests" from the dashboard.Click "Create/View e-test". Click "Tests", then go to "Add Test", Click "Add Section", click "Menu" on the RHS and then click "Import Questions Manually/Randomly" to import the questions from the question bank.
- Here is a step-by-step video on how to importing questions from a question bank. https://youtu.be/cA4o5SI7DTY
-
How to add new courses to the existing department?
Login to ulektzcampus.com, open classes & select the department in which you want to add your courses. Click add courses & create/choose the course name & enter confirm to add your course to the department. https://youtu.be/J1lrX06_Sb4
For Management
-
What are the solutions offered by uLektz to Colleges and Universities?
-
How to take attendance by Principal?
- Login to ulektzcampus.com, click "Attendance" from the dashboard. Click "Take Attendance", for a specific class, select "Period" to take attendance.
- Here is a step-by-step video on how to take attendance by Principal. https://youtu.be/4XaWszqSinw
-
How to create timetable template by admin?
- Login to ulektzcampus.com, Click "Administration" from the RHS menu. Click "Timetable" from the LHS menu. Click "Timetable Template" and then click "Create Template". Fill in all the details and click "Save" to generate templates
- Here is a step-by-step video on how to create a timetable template by admin. https://youtu.be/OvYp9ged3Bg
-
How to create timetable and assign a faculty to the period?
- Login to ulektzcampus.com, Click "Administration" from the RHS menu. Click "Timetable" from the LHS menu. Select the timetable template of your choice and then click "Create Timetable for Classes". Select "Department/Course/Class", then click "Assign", for each and every period choose the subject/faculty name to assign.
- Here is a step-by-step video on how to create a timetable template by admin. https://youtu.be/kdZApf52KFc